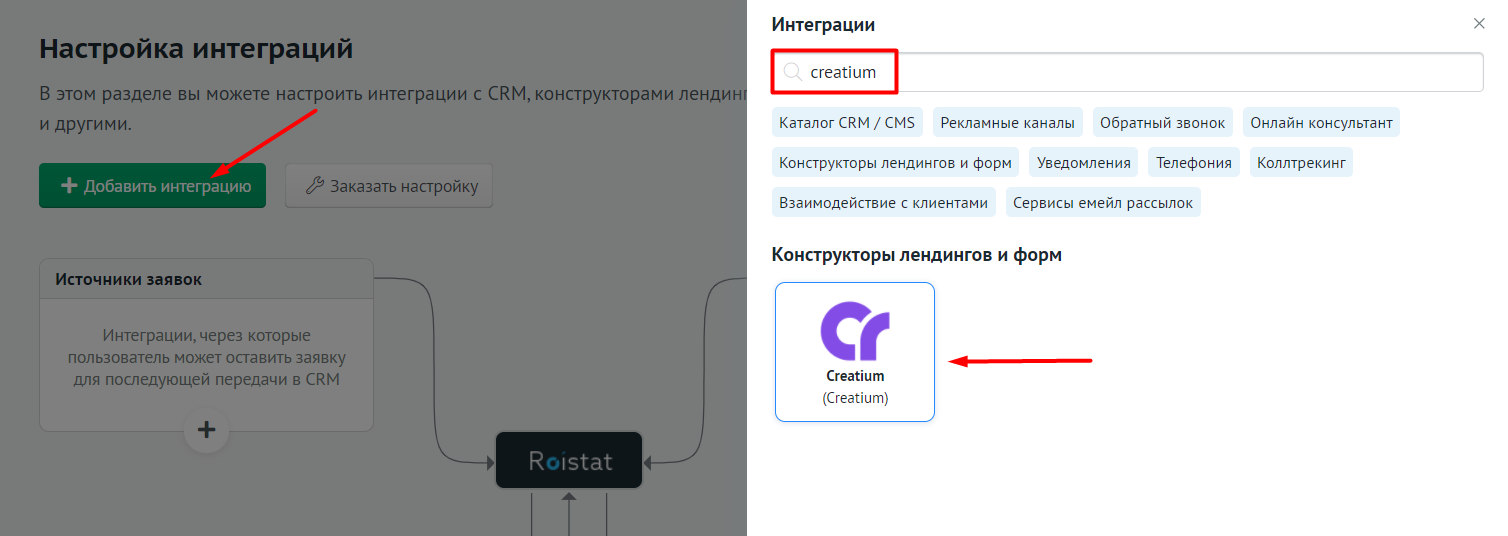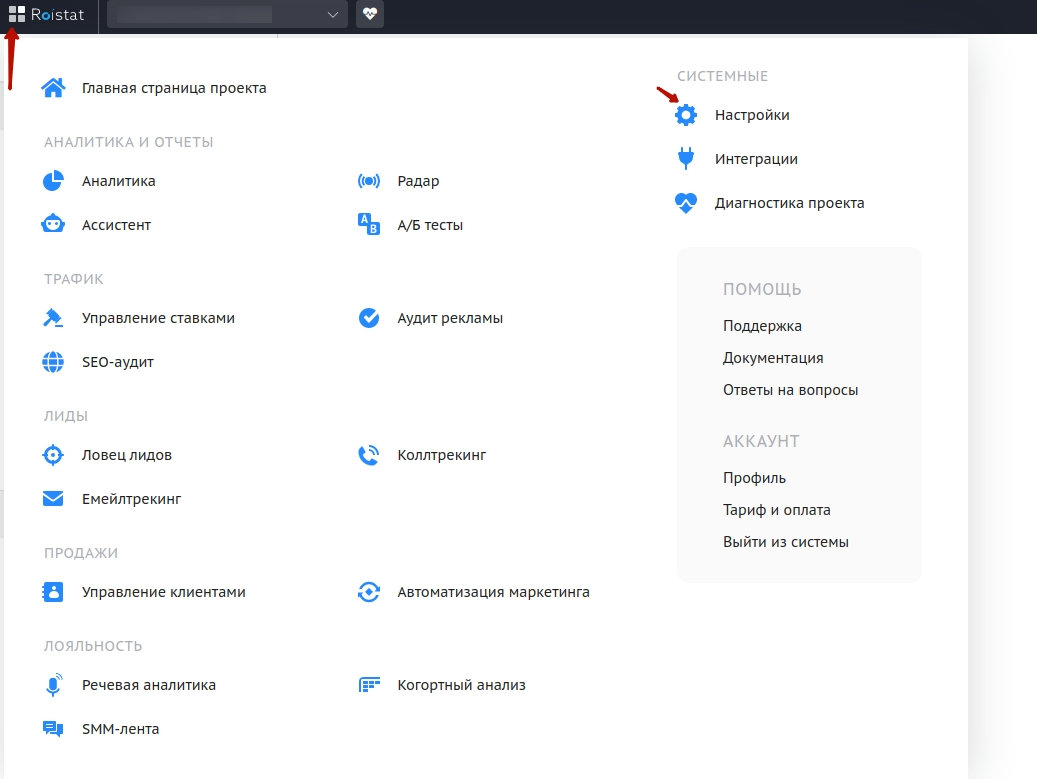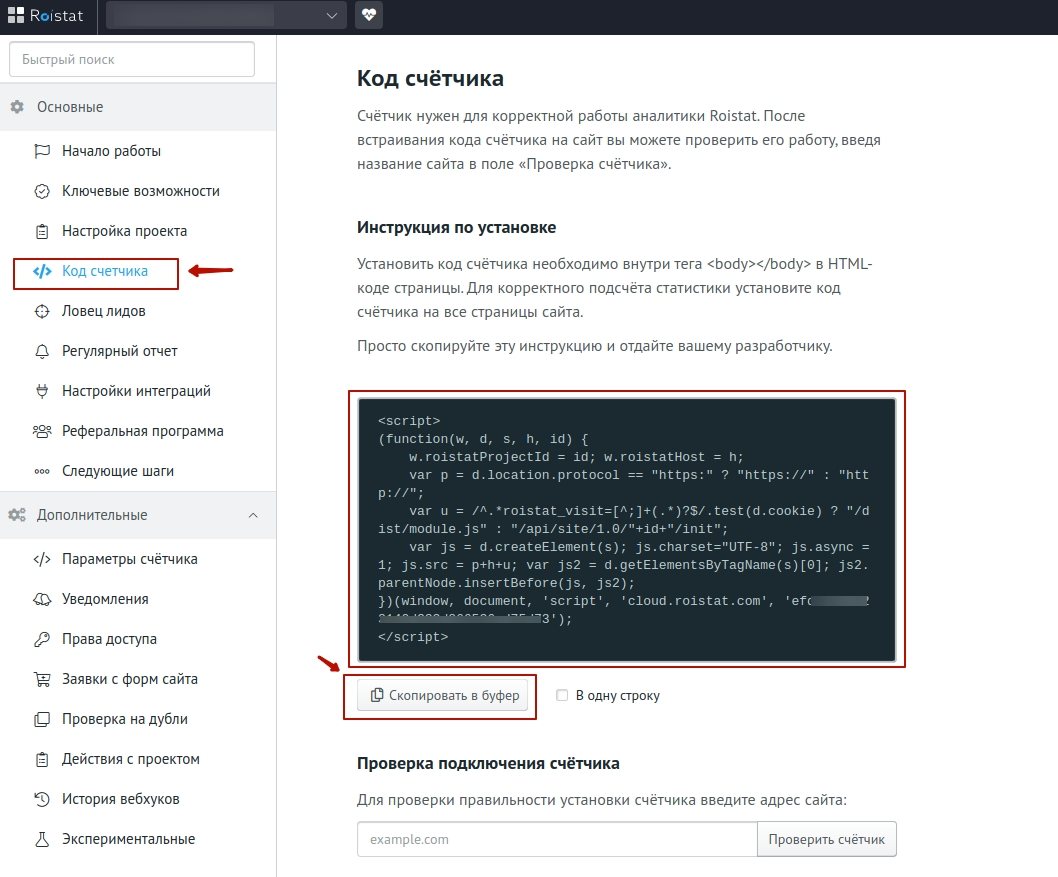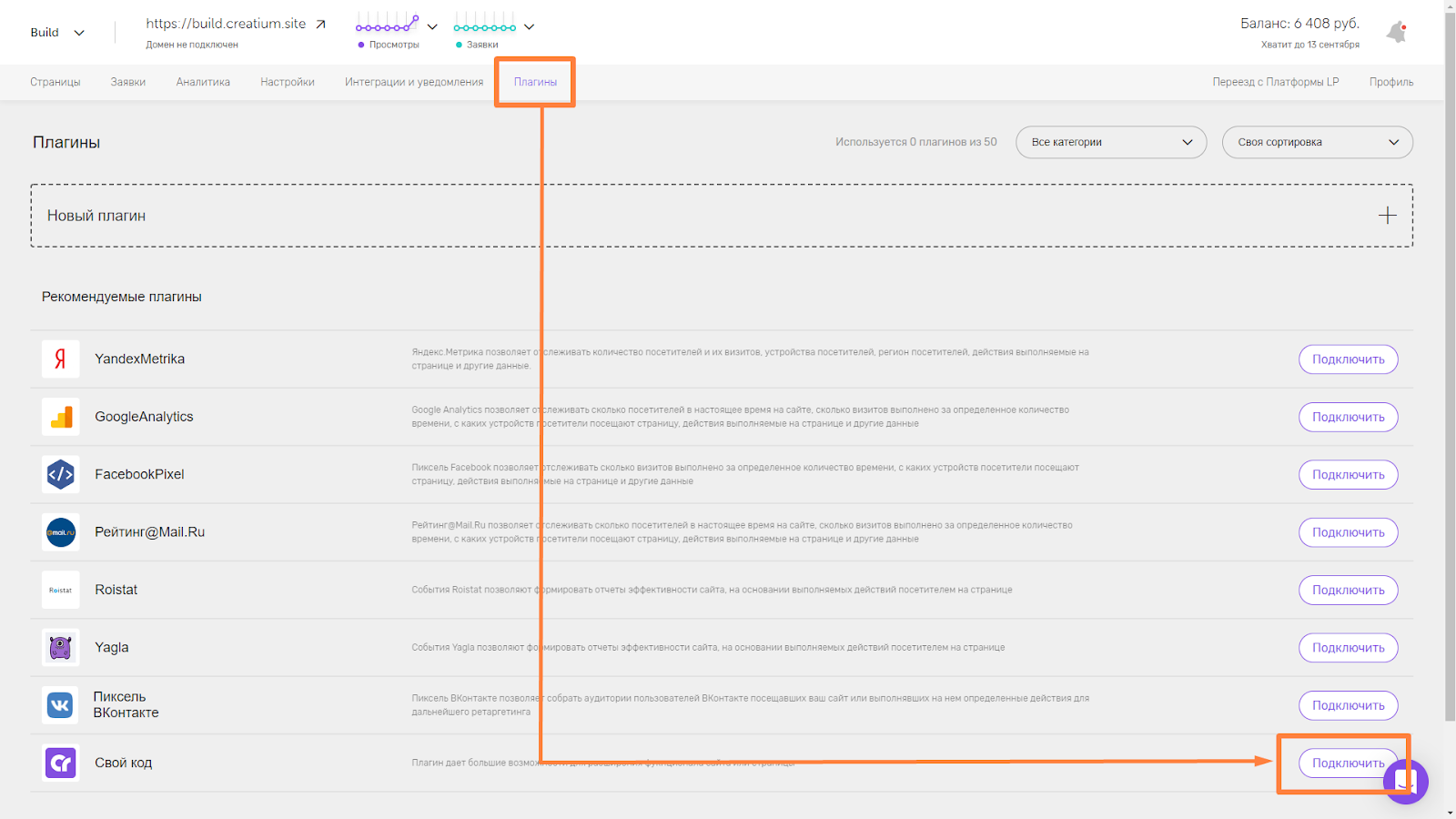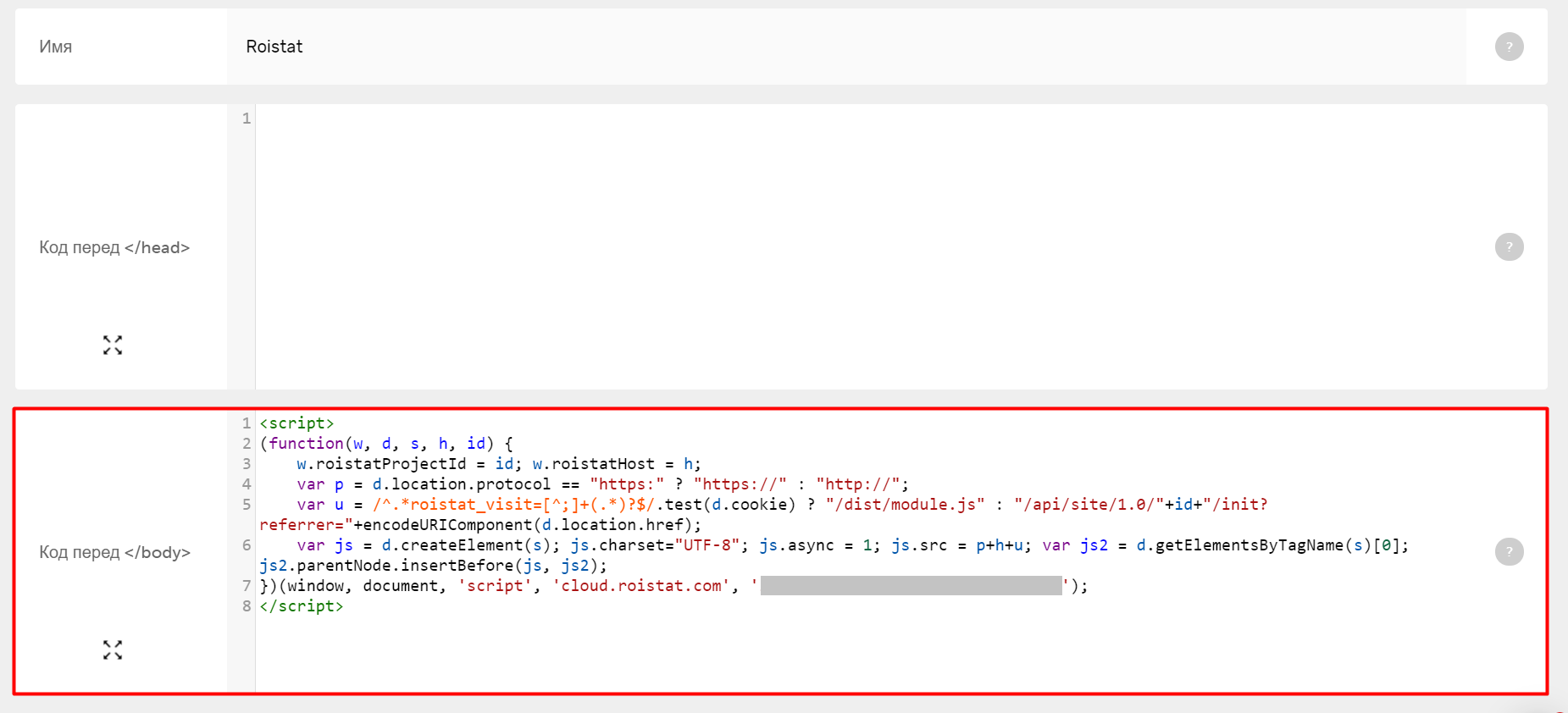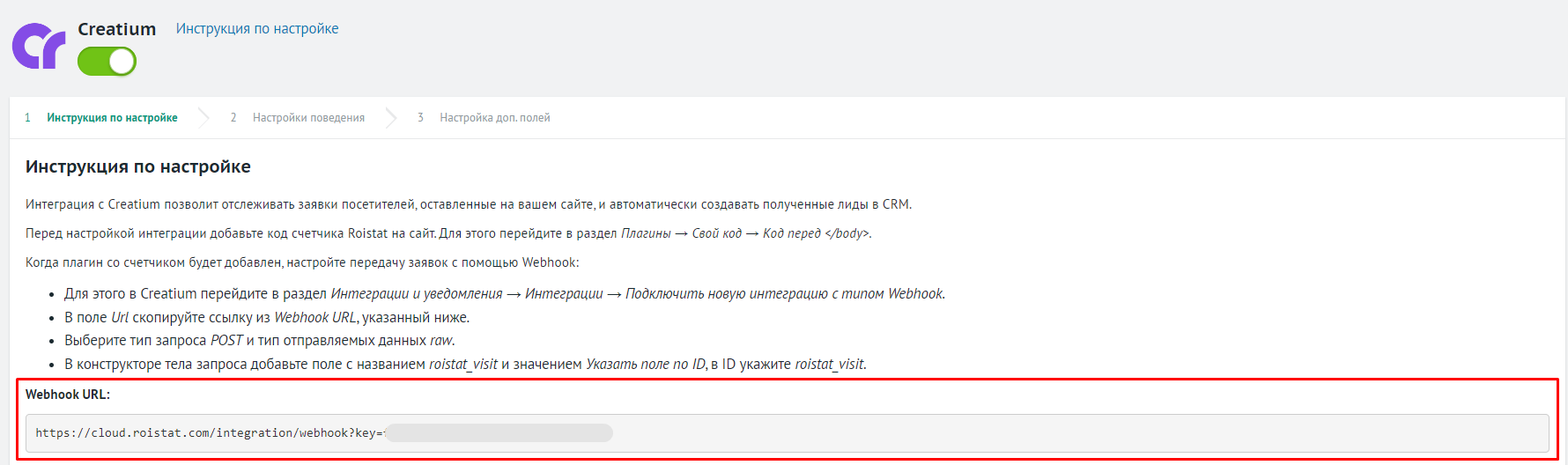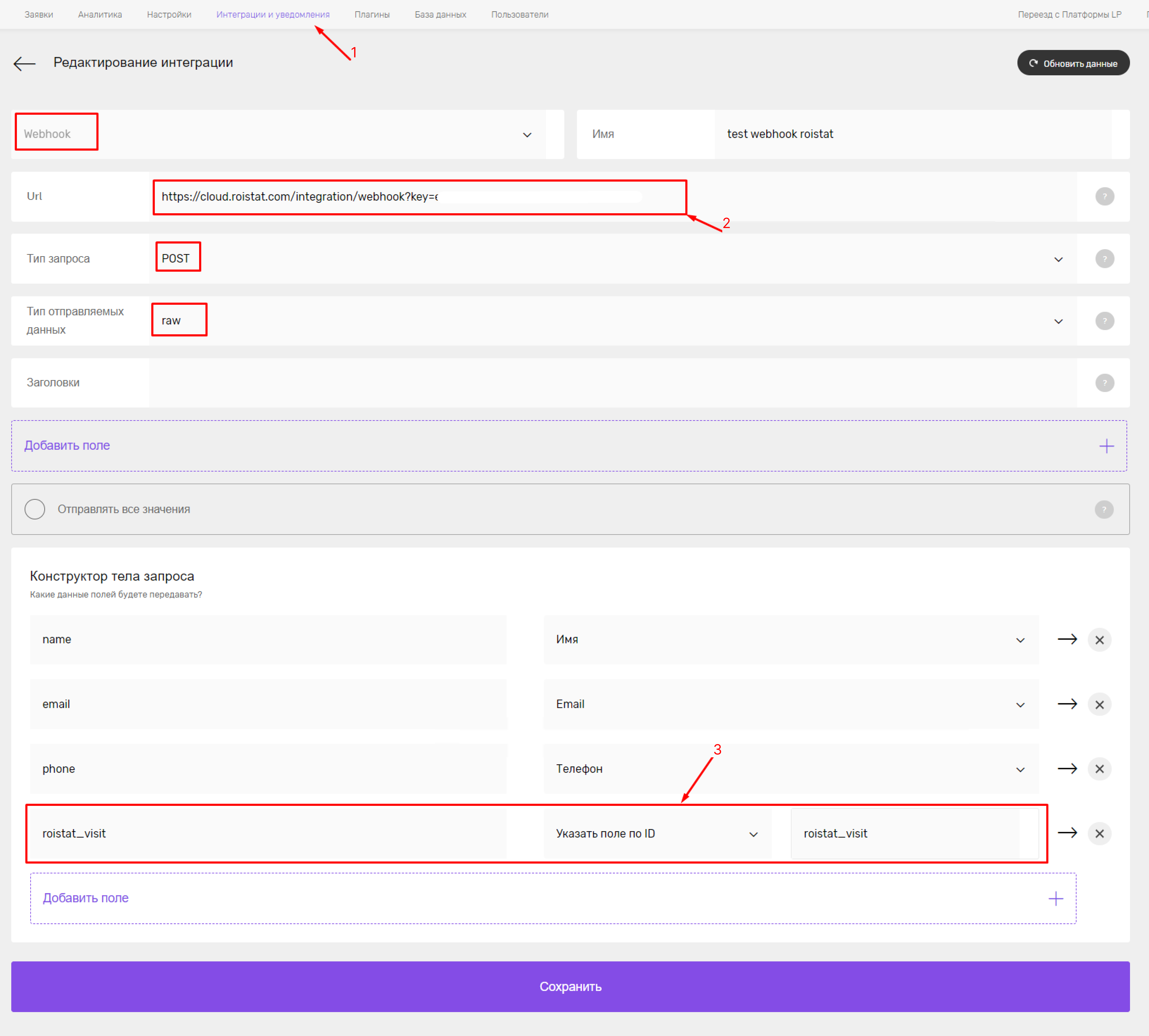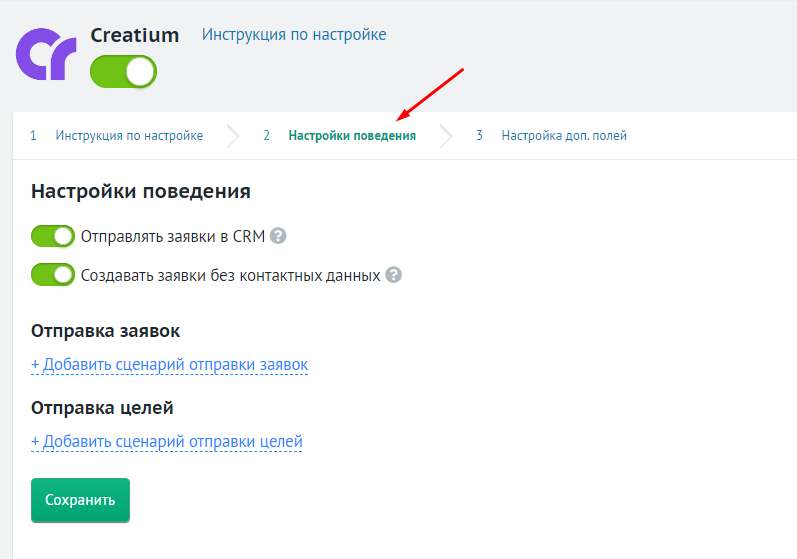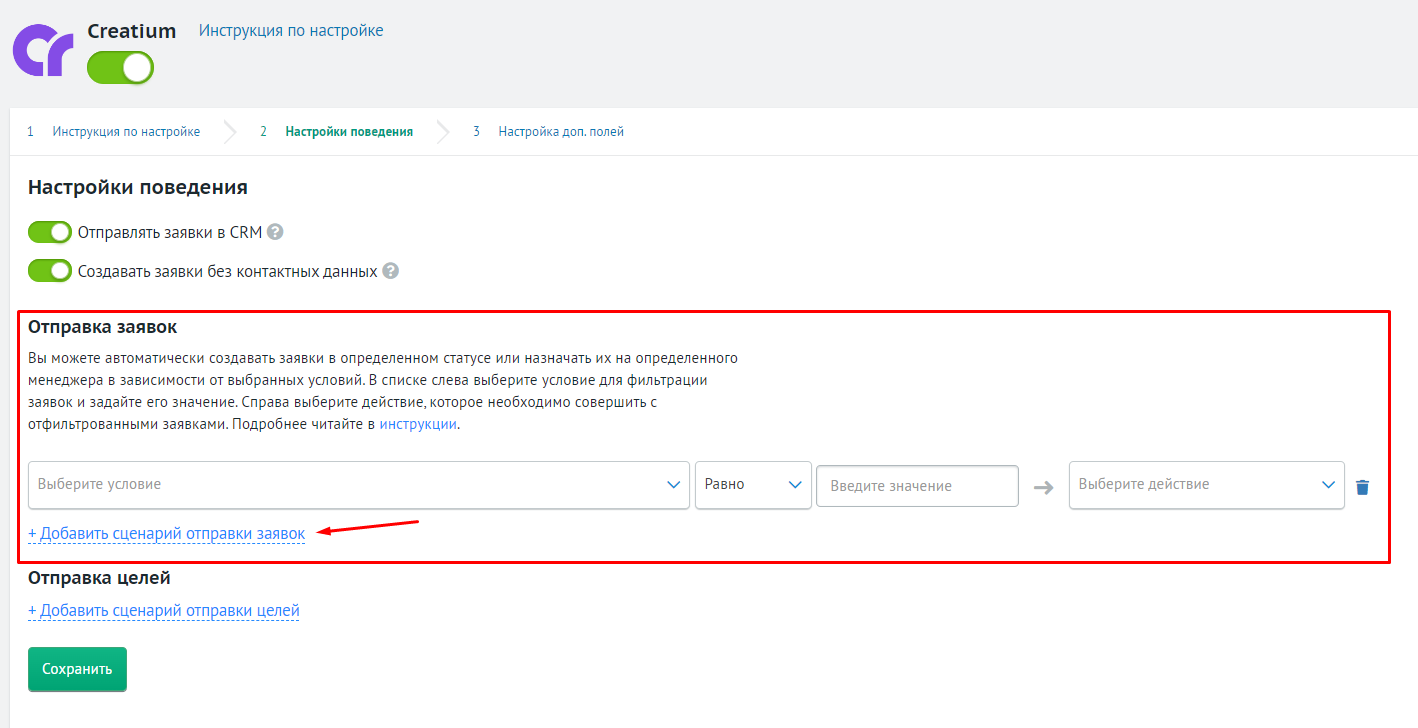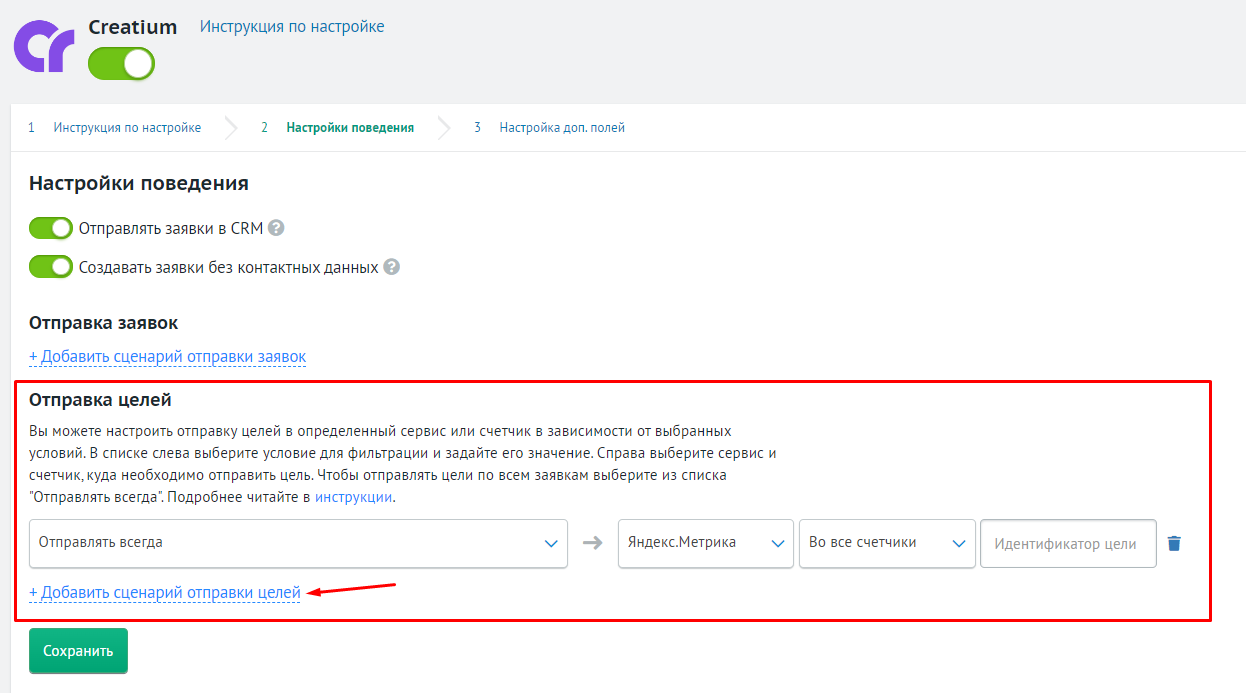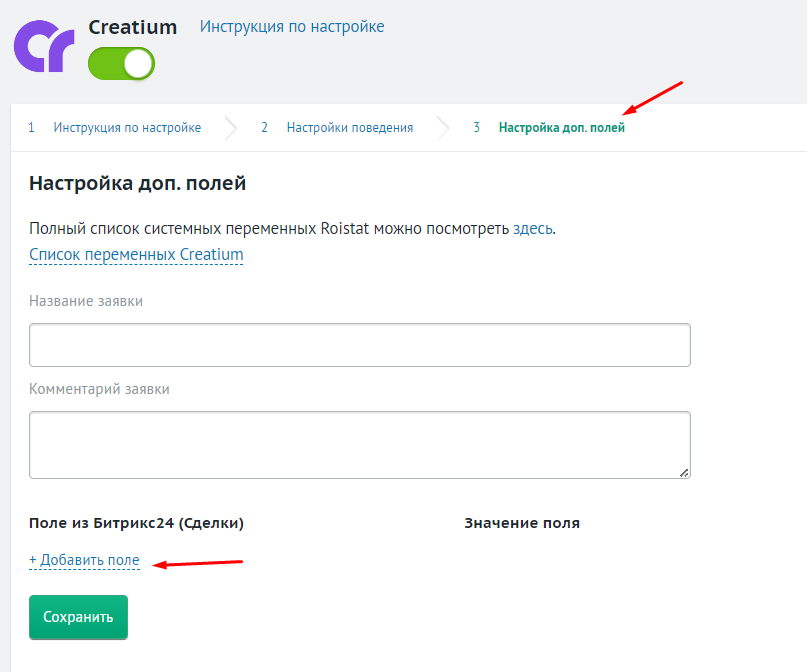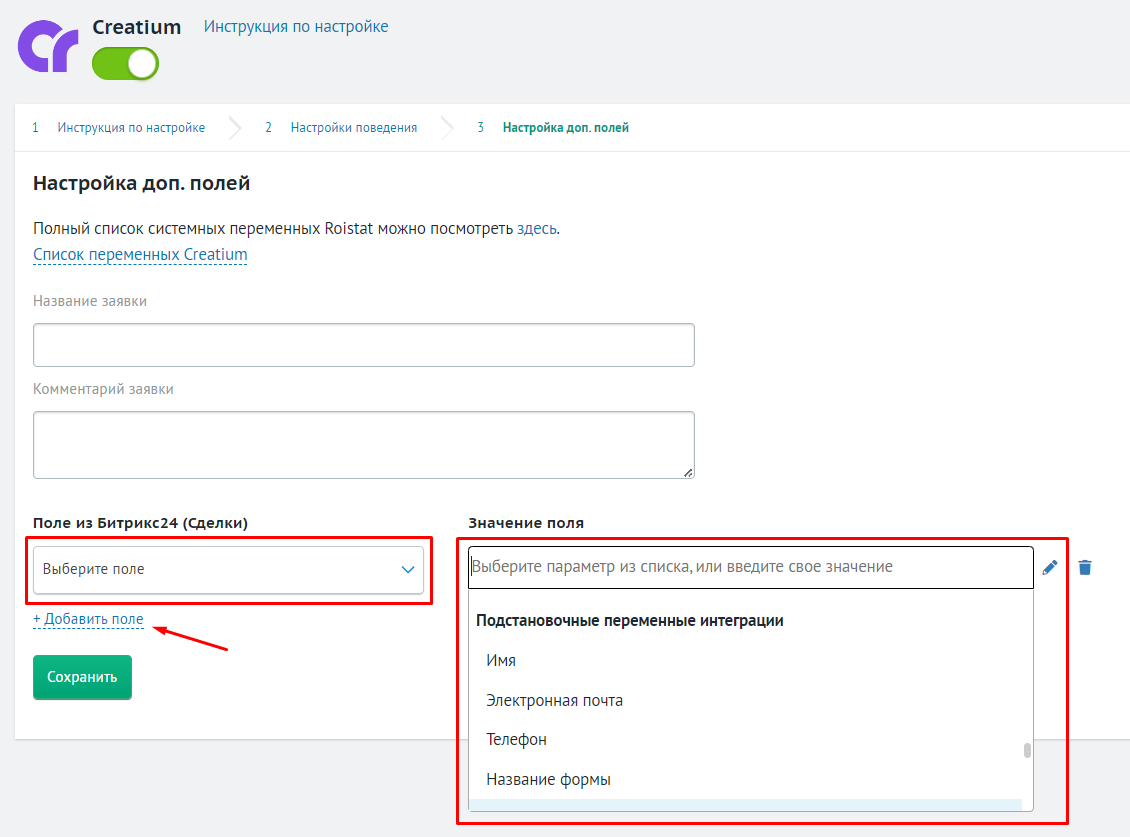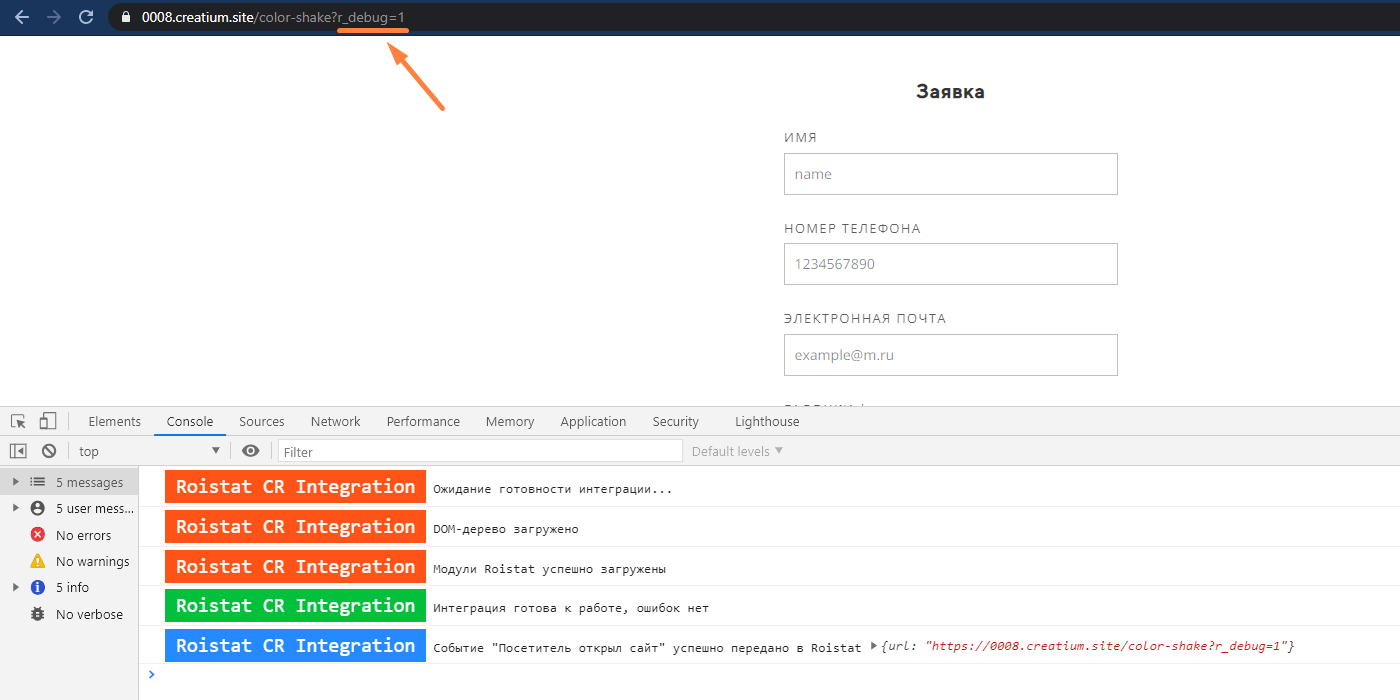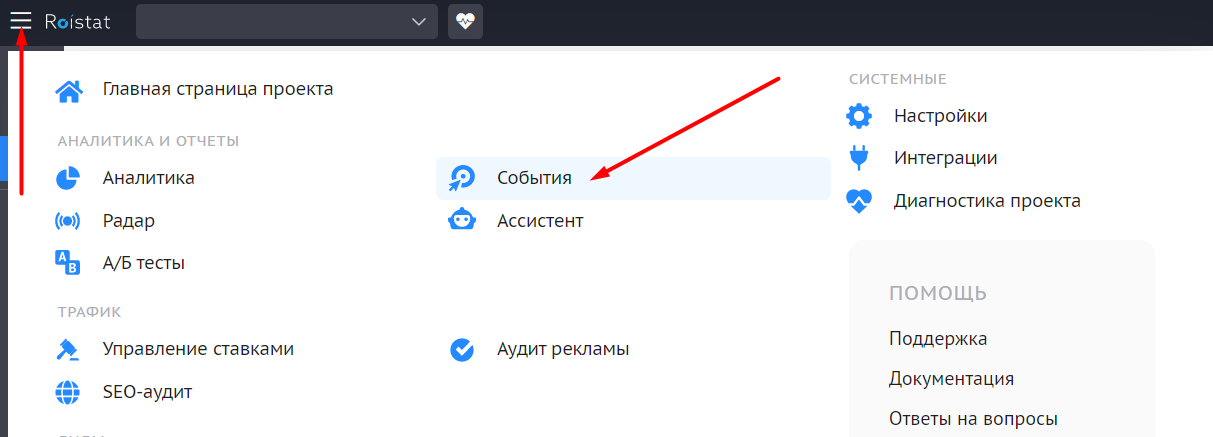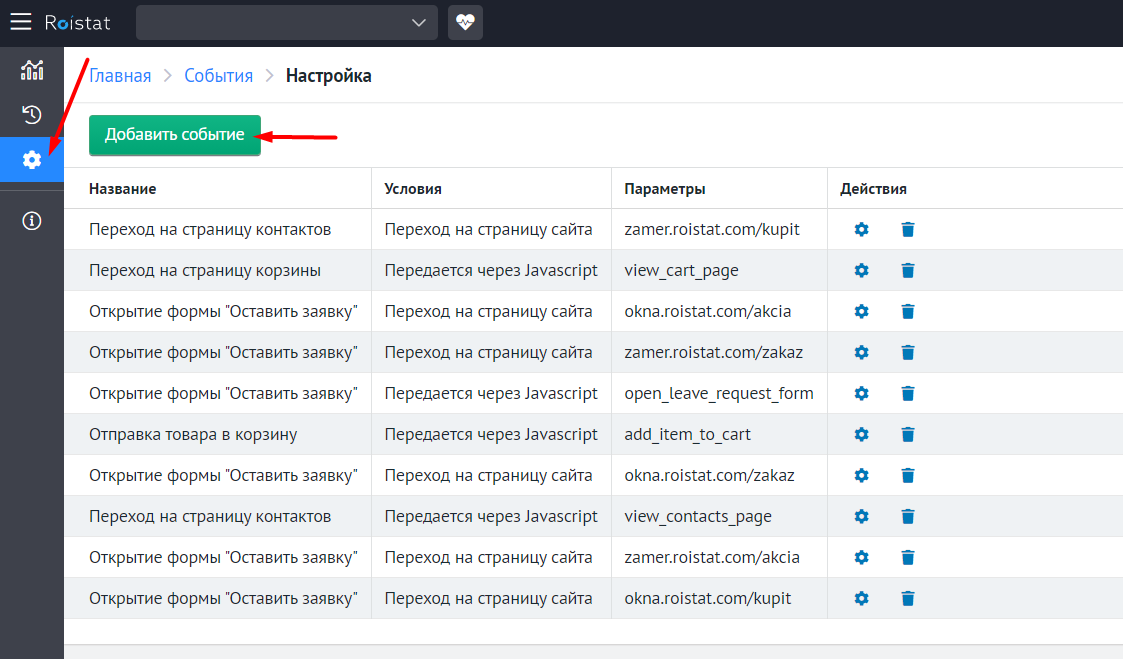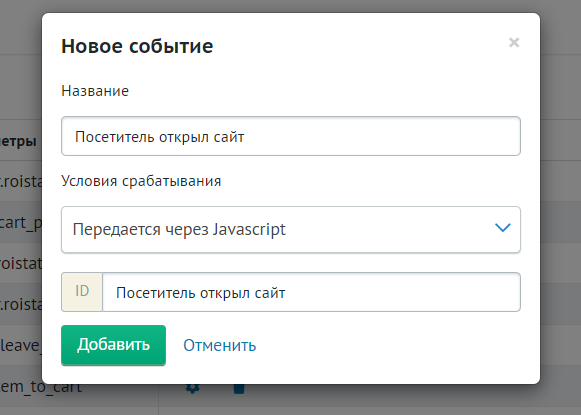Интеграция с Ройстат/Roistat NEW
Интеграция Roistat с конструктором сайтов Creatium позволяет загружать заявки посетителей в ваш проект Roistat и автоматически создавать для них сделки в подключенной CRM, а также фиксировать события, происходящие на сайте.
Настройка интеграции
⚠️Внимание!
Если ранее вы использовали ссылку на скрипт в интеграции Creatium, удалите её до перехода на интеграцию с Webhook. Это позволит избежать дублирования заявок. Чтобы удалить ссылку на скрипт перейдите в плагин с кодом счетчика Roistat и удалите из поля Код перед head строку:
<script src="https://files2.creatium.io/support-scripts/roistat.min.js" defer></script>- В проекте Roistat перейдите в раздел Интеграции и нажмите Добавить интеграцию. Найдите и подключите интеграцию с Creatium:
2. Перейдите в раздел Настройки:
3. В подразделе Код счетчика скопируйте код:
4. Перейдите в личный кабинет Creatium в раздел Плагины, создайте плагин с типом Свой код и назовите его Roistat:
5. Добавьте ранее скопированный код в блок с названием Код перед body
6. Когда плагин со счетчиком будет добавлен, настройте передачу заявок с помощью Webhook:
- Для этого в Creatium перейдите в раздел Интеграции и уведомления → Интеграции → Подключить новую интеграцию с типом Webhook.
- В поле Url скопируйте ссылку из поля Webhook URL, указанную в Инструкции по настройке.
- Выберите тип запроса POST и тип отправляемых данных raw.
- В конструкторе тела запроса добавьте поле с названием roistat_visit и значением Указать поле по ID, в ID укажите roistat_visit.
7. Добавьте отдельный плагин для передачи roistat_visit в заявку. Для этого перейдите в раздел Плагины → Свой код → Код перед body и добавьте следующий код:
<script type="text/javascript">
cr.api(page => {
page.waitForAppear('.cr-form', form => {
page.getComponent(form).on('before-submit', e => {
e.fields.push({
name: 'roistat_visit',
value: getClientRoistat(),
uid: 'roistat_visit'
});
})
})
function getClientRoistat() {
return getCookie('roistat_visit') || ''
}
function getCookie(name) {
name = name.replace(/([.$\/?*+\\{}|()\[\]^])/g, '\\$1')
const regex = new RegExp('(?:^|[^\w])' + name + '=(.*?)(?:;|$)')
const matches = document.cookie.match(regex)
return matches ? decodeURIComponent(matches[1]) : undefined
}
})
</script>8. Вернитесь в настройки интеграции в проекте Roistat. Перейдите к шагу Настройки поведения:
По умолчанию включена опция Отправлять заявки в CRM. Если ее отключить, лиды будут создаваться в списке отправленных заявок, но не будут отправляться в CRM.
При необходимости настройте Отправку заявок, чтобы автоматически создавать заявки в определенном статусе или назначать их на определенного менеджера в зависимости от выбранных условий. Подробнее – в статье Сценарии отправки заявок.
Вы также можете настроить отправку целей в Google Analytics и Яндекс.Метрику.
9. При необходимости настройте передачу значений в дополнительные поля сделки в CRM. Для этого перейдите к шагу Настройка доп.полей и нажмите Добавить поле:
В раскрывающемся списке Выберите поле выберите название дополнительного поля в CRM. Список полей загружается из подключенной к проекту Roistat CRM. После этого заполните Значение поля – выберите параметр из списка или введите свое значение. Если вы хотите, чтобы значение было статичным, просто введите текст.
Передача дополнительных данных по заявкам из Creatium в Roistat:
Вы можете также настроить передачу в Roistat дополнительных полей через тело запроса Creatium. Для того чтобы затем использовать эти данные в Настройке дополнительных полей (пункт 9 инструкции), необходимо, чтобы название полей совпадало с названием в Списке переменных в настройках интеграции в Roistat. Например, чтобы получать переменную {field_form_name} - Название формы - поле в Creatium должно называться form_name
Полный Список переменных Creatium, доступный для обработки в Roistat, можно увидеть в интерфейсе:
На Creatium в конструкторе тела запроса добавляете поле с названием form_name и значением Название формы:
Чтобы передать поле, которого нет среди стандартных полей доступных для передачи нужно перейти в редактор страницы. Там где лежит нужная форма в настройках поля введите придуманный вами Идентификатор поля (для интеграций):
И в интеграции на Creatiun в конструкторе тела запроса добавьте поле с названием text1 и значением Указать поле по ID, в ID укажите text1.
На стороне Roistat в Поле из CRM названия дополнительных полей придумываете сами и в Значение поля – выбираете параметр из списка или вводите свое значение.
Например, для передачи поля с идентификатором поля text1 значение будет {field_text1}
10. Затем нажмите Сохранить. Отправьте тестовую заявку для проверки корректности работы интеграции. Заявка должна появиться в списке отправленных заявок в проекте Roistat.
Внимание! Передача данных в Roistat может быть заблокирована блокировщиками рекламы: AdBlock, AdGuard и другими. Отключите их перед проверкой интеграции на работоспособность.
Запуск интеграции в режиме отладки
Для запуска интеграции в режиме отладки добавьте к адресу страницы GET-параметр r_debug=1, чтобы отладочная информация стала доступна в консоли. Если этой информации там нет, убедитесь, что вы подключили код по ссылке https://code.creatium.site/roistat и правильно добавили GET-параметр:
Настройка отправки событий в Roistat (необязательно)
Вы можете передавать в Roistat информацию о следующих событиях:
- Посетитель открыл сайт
- Переход по ссылке
- Открыто окно
- Добавлено в корзину
- Кто-то начал заполнять форму
- Заявка отправлена
Чтобы настроить отправку событий, следуйте инструкции ниже.
- Откройте главное меню Roistat и перейдите в раздел События:
2. Перейдите на вкладку Настройка и нажмите Добавить событие:
3. Добавьте событие по следующему шаблону:
- Название – скопируйте название нужного события из списка:
- Посетитель открыл сайт
- Переход по ссылке
- Открыто окно
- Добавлено в корзину
- Кто-то начал заполнять форму
- Заявка отправлена
- Условие срабатывания – Передается через Javascript
- ID – скопируйте название события из поля Название
Внимание!
- Данные передаются только из форм Creatium.
- Если вы переехали на Creatium с PlatformaLP, формы рекомендуется заменить на новые. Они могут быть заменены автоматически при переезде в зависимости от их сложности.
- Если на сайте используются формы сторонних сервисов, данные этих форм не будут передаваться в Roistat с помощью данной интеграции.
ТЕХНИЧЕСКАЯ ПОДДЕРЖКА
Не можете найти то, что ищете?
Напишите нам. Мы на связи с 7:00 до 22:00 без выходных. Среднее время ожидания ответа: 10-15 минут. Также вы можете вступить в наш Телеграм-чат, где собралось много специалистов и пользователей.

Агенты ответят через 10 минут